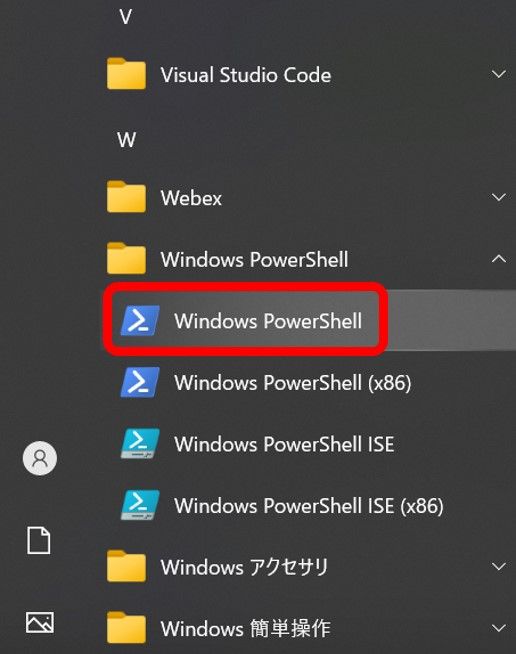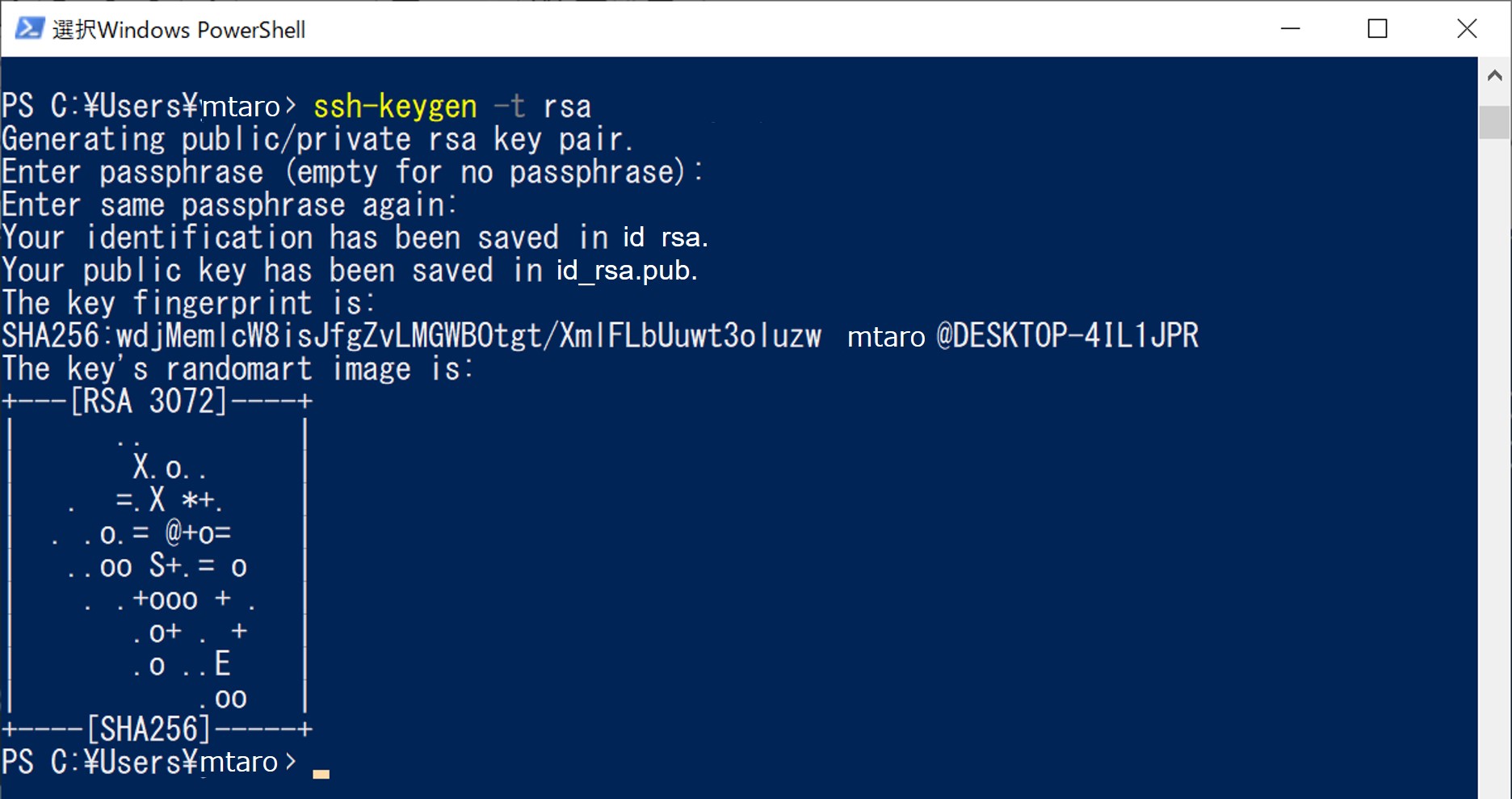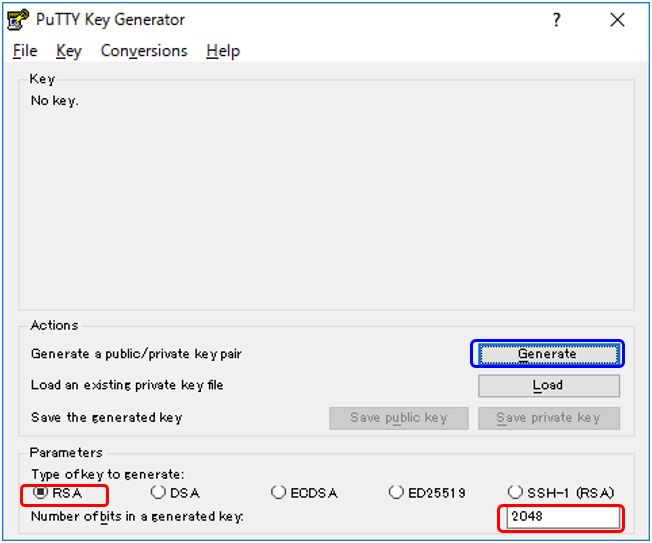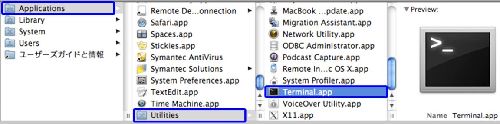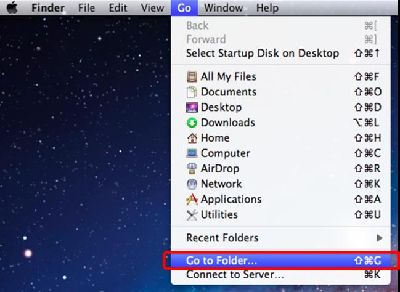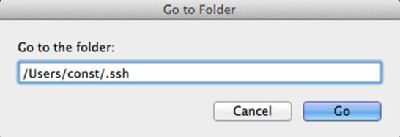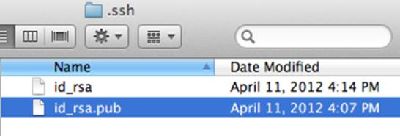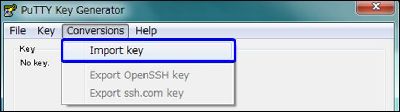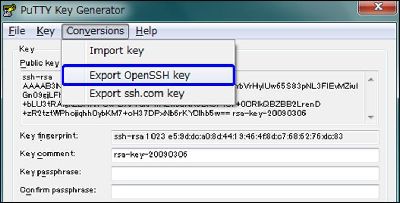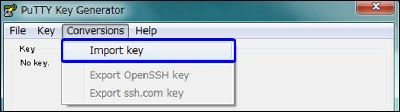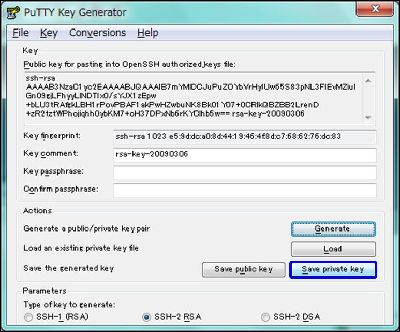Generating public and private keys
Generate public and private key pair
A key for JGA dataset decryption should be in the RSA format. The ed25519 format is not supported.
Windows
A public key for authentification can be both openSSH and PuTTY formats. For JGA data decryption, use openSSH-format private key. For WinSCP authentification, use PuTTY-format private key.
OpenSSH format
For JGA data decryption, use openSSH-format private key.
Run Windows PowerShell.
Execute following commands in the PowerShell window to generate openSSH-format key pair.
Generate key pair.
By default, for example, two keys will be generated at C:\Users\mtaro in the case of mtaro Windows user.
PS C:\Users\mtaro> ssh-keygen -t rsa
Message will be shown.
Generating public/private rsa key pair.
Press [Enter] for setting no passphrase.
Enter passphrase (empty for no passphrase):
Enter same passphrase again:
Your identification has been saved in id_rsa.
Your public key has been saved in id_rsa.pub.
A private key is saved as "id_rsa" and a public key is saved as "id_rsa.pub" in "C:\Users\mtaro" folder.
Following is the example command execution in the PowerShell window.
A private key is saved as “id_rsa” and a public key is saved as “id_rsa.pub” in the openSSH format under “C:\Users\mtaro” folder.
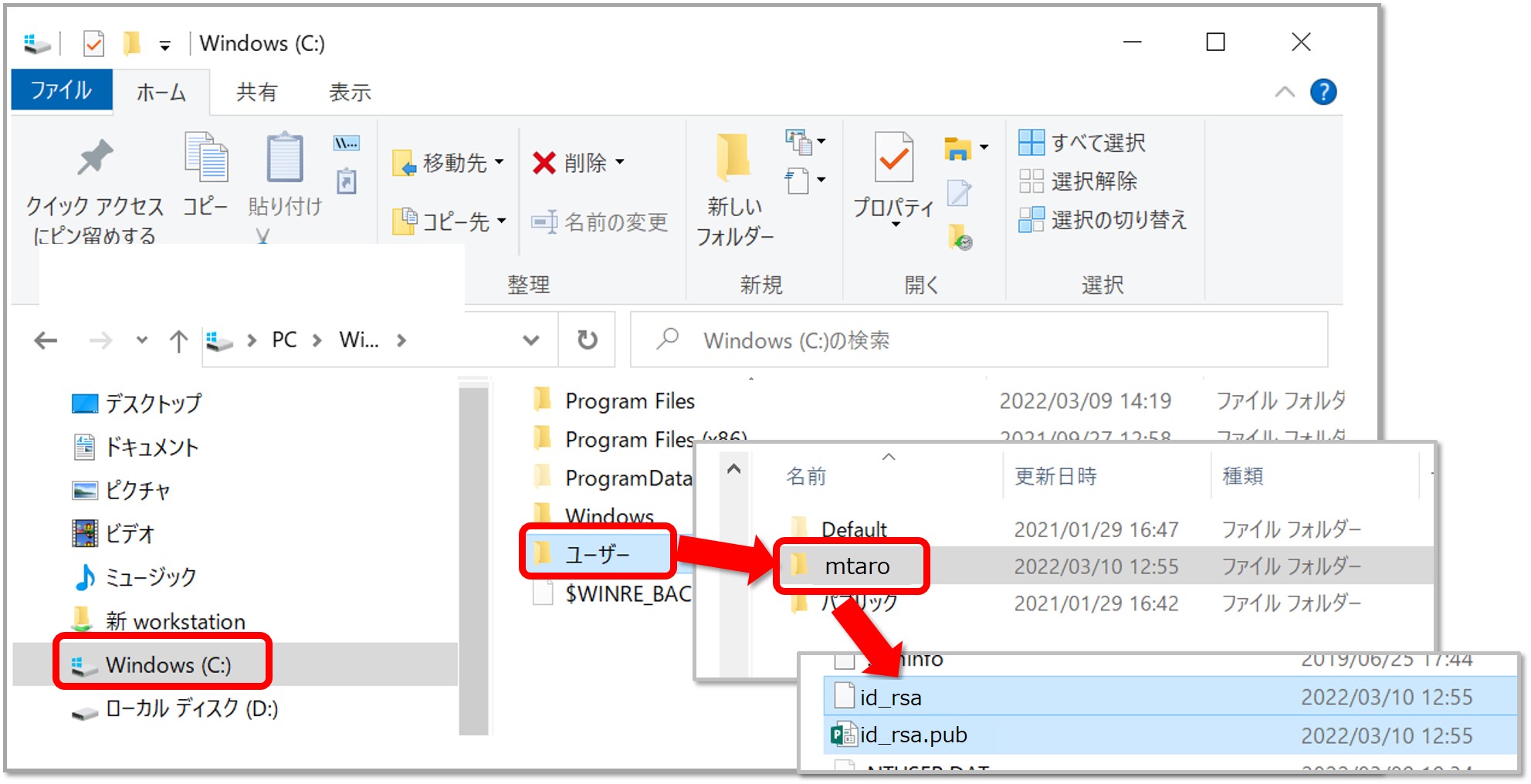
To distinguish the key pair, please save the JGA public and private key pair for data decryption as filenamaes having the applicatio ID by using -f option.
PS C:\Users\mtaro> ssh-keygen -t rsa -f J-DU999991
A private key is saved as "J-DU999991" and a public key is saved as "J-DU999991.pub" in "C:\Users\mtaro" folder.
PuTTY format
Install and run the PuTTY Key Generator. Set parameters as below and click the [Generate] button.
Generate a key pair by moving mouse pointer randomly in the window and save the public and private keys. The key is saved in the PuTTY format and can be used in the WinSCP.
To distinguish the key pair, please save the JGA public and private key pair for data decryption as filenamaes having the applicatio ID. For example, the public key “J-DU999991.pub” and the private key “J-DU999991”.
Mac OS X
Run “Terminal” from Macintosh HD > Applications > Utilities > Terminal.app.
In the Terminal, execute following commands.
Generate the keys.
$ ssh-keygen -t rsa
Messages are displayed.
Generating public/private rsa key pair.
File in which to save the key. Press [enter].
Enter file in which to save the key (/Users/you/.ssh/id_rsa):
Press the [enter] to set no passphrase.
Enter passphrase (empty for no passphrase):
Enter same passphrase again:
Your identification has been saved in /Users/you/.ssh/id_rsa.
Your public key has been saved in /Users/you/.ssh/id_rsa.pub.
At "/Users/you/.ssh", the private key is saved as "id_rsa" and the public key is saved as "id_rsa.pub".
From the Finder “Go” menu, select the “Go to Folder” to display the invisible “.ssh” folder contains the public key.
In the “Go to Folder” window, enter the path to the “.ssh” folder under your home.
The public key file “id_rsa.pub” is displayed.
Copy the public key file “id_rsa.pub” to your desk top for your account registration.
To distinguish the key pair, please save the JGA public and private key pair for data decryption as filenamaes having the applicatio ID by using -f option.
$ ssh-keygen -t rsa -f J-DU999991
At "/Users/you/.ssh", the private key is saved as "J-DU999991" and the public key is saved as "J-DU999991.pub".
Unix
Generate the keys.
$ ssh-keygen -t rsa
Messages are displayed.
Generating public/private rsa key pair.
File in which to save the key. Press [enter].
Enter file in which to save the key (/Users/you/.ssh/id_rsa):
Press the [enter] to set no passphrase.
Enter passphrase (empty for no passphrase):
Enter same passphrase again:
Your identification has been saved in /Users/you/.ssh/id_rsa.
Your public key has been saved in /Users/you/.ssh/id_rsa.pub.
At "/Users/you/.ssh", the private key is saved as "id_rsa" and the public key is saved as "id_rsa.pub".
To distinguish the key pair, please save the JGA public and private key pair for data decryption as filenamaes having the applicatio ID by using -f option.
$ ssh-keygen -t rsa -f J-DU999991
At "/Users/you/.ssh", the private key is saved as "J-DU999991" and the public key is saved as "J-DU999991.pub".
Registering a public key for authentication
Log in to your DDBJ account and select SSH keys. Click [New SSH key] to either upload your SSH public key file or paste its content. Supported formats are OpenSSH with encryption types: RSA, ECDSA, and ED25519. Note that the JGA service cannot be accessed through the D-way web interface. After registering your authentication public key to your account, please follow the steps in JGA submission steps and How to use data.
Convert a private key
Windows PuTTY to OpenSSH
Select the “Import key” of “Conversions” menu and load the private key generated by PuTTY.
Select the “Export OpenSSH key” of “Conversions” menu and save the converted private key. The converted private key can be used in Unix and Mac OS X.
OpenSSH to Windows PuTTY
Select the “Import key” of “Conversions” menu and load the private key generated in Unix/Mac OS X.
Click the [Save private key] button and save the converted private key. The converted private key can be used in Windows WinSCP.